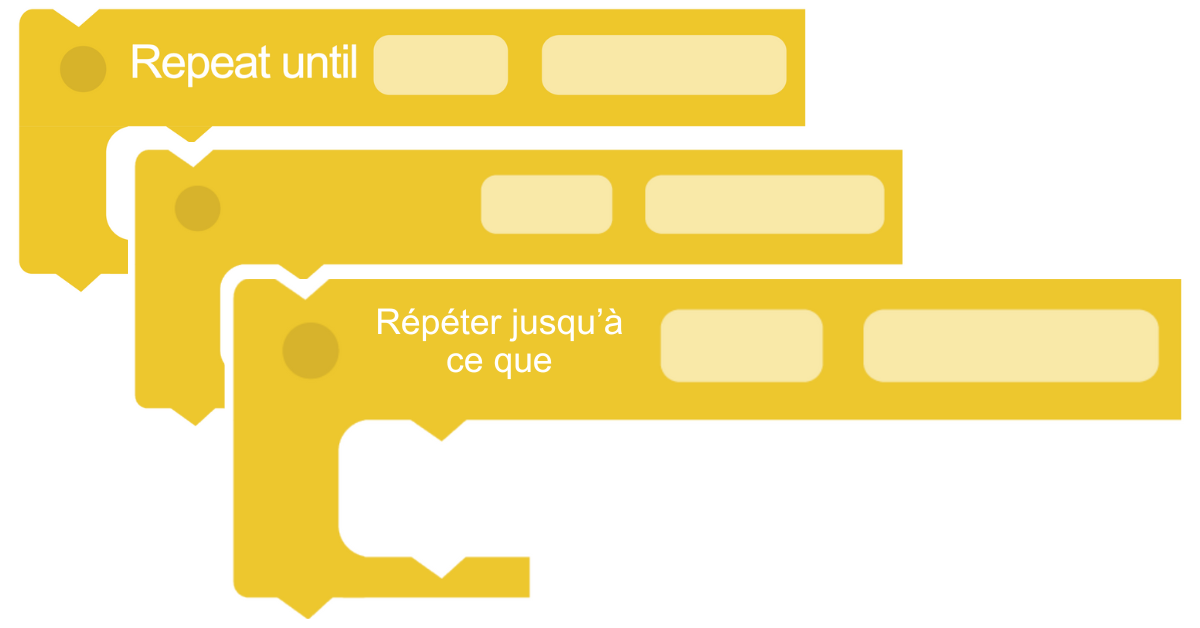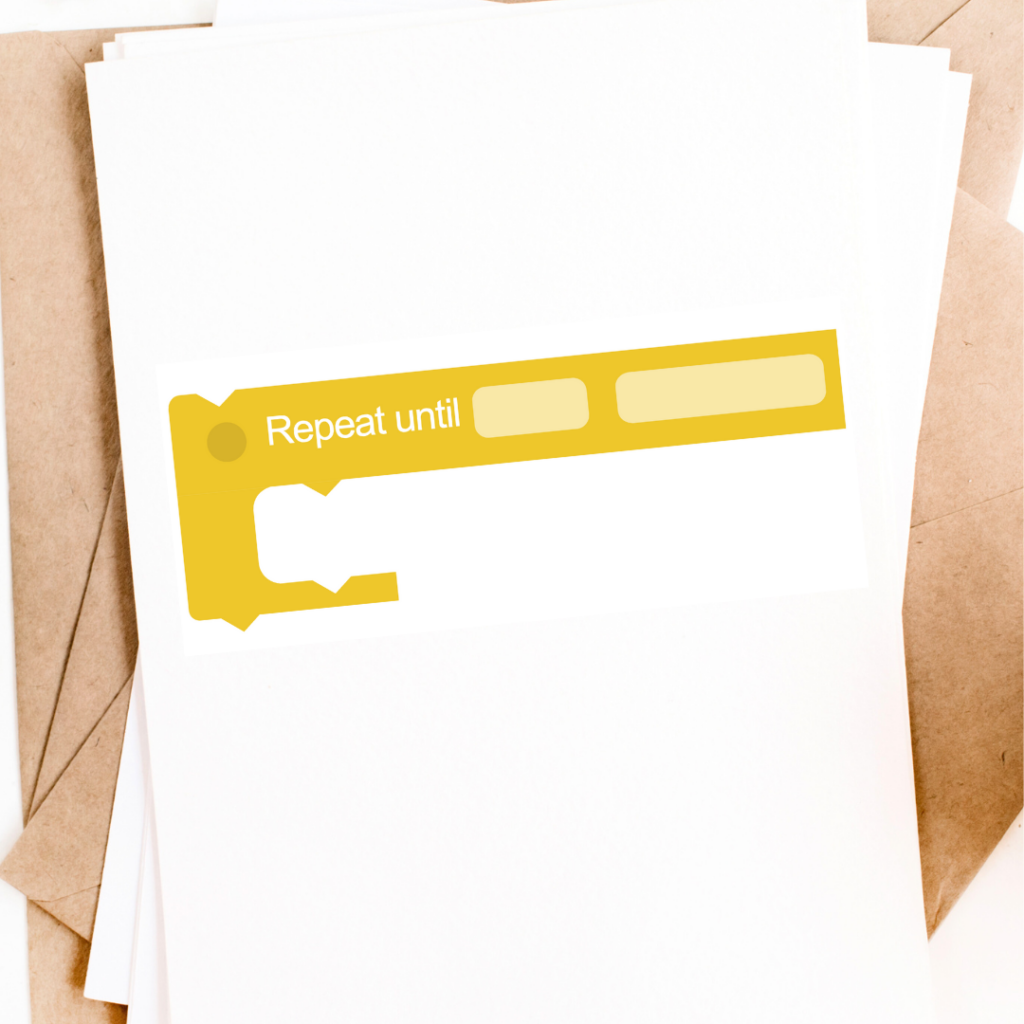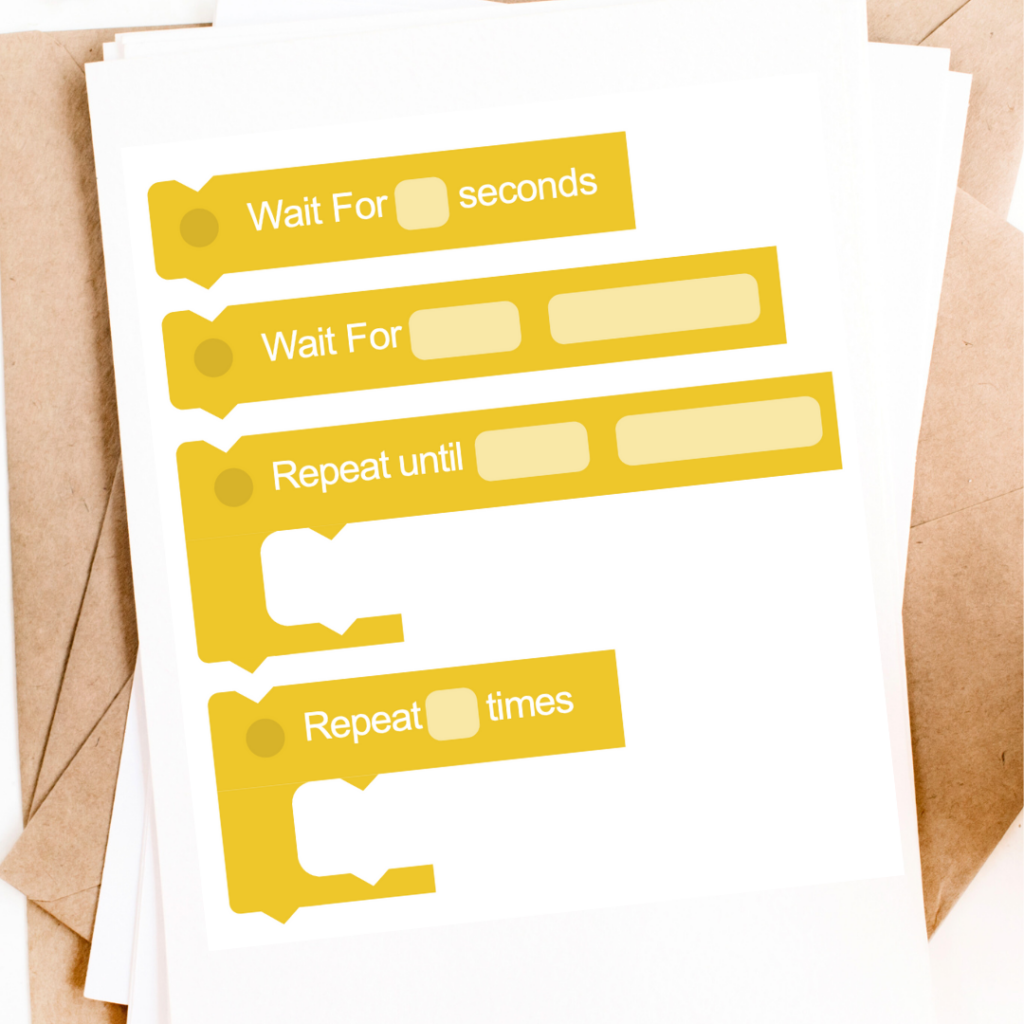Use these downloadable PDF's to create Manipulatable Blocks in English or in any language.
Providing students with physical coding blocks serves as a good introduction and can promote essential skills in collaboration and problem-solving. See how spending a little time with printed Blocks first can enhance student learning of new coding concepts.
Concrete Learning Through Physical Manipulation
The use of printed Blockly blocks enables students to transform abstract coding concepts into tangible experiences. By physically assembling and rearranging these blocks, students gain a hands-on understanding of coding principles such as loops and conditionals. This method of tactile learning helps solidify complex ideas, making them more accessible to young learners.
Fostering Collaboration and Social Skills
Printed Blockly blocks naturally encourage students to work in groups, discuss their thoughts, and collaboratively solve problems. This not only enhances their understanding of coding but also develops critical social skills including teamwork, communication, and empathy. Collaborative learning environments contribute to a more engaging and inclusive classroom atmosphere.
Developing Computational Thinking Skills
Manipulating printed Blockly blocks serves as an effective tool for teaching computational thinking. Students learn to break down problems, identify patterns, and create step-by-step solutions. This early introduction to computational thinking lays a foundational skill set that is increasingly recognized as critical in the digital age.
Encouraging Creativity and Problem-Solving
The tactile nature of printed Blockly blocks allows for easy experimentation and iteration. This environment fosters a mindset where making mistakes is part of the learning process, encouraging creativity and perseverance. Students learn to approach problems with an open mind and a willingness to explore multiple solutions.
Accessibility Across Varied Socioeconomic Backgrounds
Printed Blockly blocks provide an accessible entry point to coding for all students, regardless of their access to digital devices. This approach helps bridge the digital divide, ensuring that every child has the opportunity to develop essential digital literacy skills.
Easing the Transition to Digital Coding
Starting with printed Blockly blocks can facilitate a smoother transition to digital coding environments. Once students are comfortable with the foundational concepts through tactile learning, they are better prepared to engage with screen-based programming, making the digital leap less daunting.
Preparing for a Digital Future
Integrating coding and robotics at the elementary school level goes beyond teaching technical skills; it prepares students for a future where digital literacy is paramount. By teaching these concepts, you’re supporting the development of critical thinkers and problem-solvers who are ready to navigate the challenges of a technologically advanced world.
Blank Blocks for Translation Into Any Language
For the first time, we are making available a complete set of Blank Blockly Blocks so that you can reproduce them in the language your students are using.
Below are instructions for how to insert your own text on top of a PDF.
How to Add Your Own Text On Top of a PDF
For Mac Users
Free Option: Preview
- Open the PDF: Locate your PDF file in Finder and open it with Preview, the default PDF viewer on macOS.
- Access the Markup Toolbar: Click on the toolbox icon to open the Markup Toolbar.
- Add Text: Click the text box button (T inside a box) in the Markup Toolbar to create a new text box. You can then move this text box to the desired location on the PDF and start typing your text.
- Save Your Document: After adding your text, save the document by going to File > Save.
Paid Option: Adobe Acrobat Pro DC
- Open Adobe Acrobat Pro DC and load your PDF file using File > Open.
- Edit Text: Navigate to the “Edit PDF” tool in the right pane. Click on the text you wish to edit or add. If you’re adding new text, click on the “Add Text” toolbar option, then click where you want to add text in the PDF.
- Save Your Document: Once you’ve made your changes, save your document by clicking File > Save.
For PC Users
Free Option: PDFescape (Online and Windows Desktop)
Online:
- Go to the PDFescape website and choose to upload a PDF file.
- Once uploaded, select the “Text” tool from the left-hand toolbar.
- Click anywhere on your PDF where you want to add text and start typing.
- Save your document to your computer by selecting the save/download icon.
Windows Desktop:
- Download and install PDFescape Desktop for Windows.
- Open your PDF with PDFescape Desktop, and select the “Insert” tab.
- Choose “Text” and click on the PDF where you want to add your text.
- Save the document by clicking on the “File” menu and then “Save” or “Save As.”
Paid Option: Adobe Acrobat Pro DC
- Open Adobe Acrobat Pro DC and load your PDF file using File > Open.
- Edit Text: Click on the “Edit PDF” tool in the right pane. Then, you can either click on the existing text to edit it or click the “Add Text” button in the toolbar to add new text.
- Save Your Document: After editing or adding your text, save the changes by clicking File > Save.
Cross-Platform Paid Options
Adobe Acrobat Pro DC (Subscription-based)
Adobe Acrobat Pro DC offers a comprehensive set of PDF editing tools, including robust text editing and addition features. It is available for both Mac and PC users. Follow the instructions listed above in the “Paid Option” sections for Mac and PC respectively.
Foxit PhantomPDF (Subscription-based)
Foxit PhantomPDF is another powerful PDF editing tool that works on both Windows and macOS.
- Open your PDF: Start Foxit PhantomPDF and open the PDF file you wish to edit.
- Edit Text: Navigate to the “Edit” tab, and then you can choose to edit existing text or click on the “Add Text” button to insert new text.
- Save Your Document: Don’t forget to save your edited PDF by clicking File > Save.
These instructions offer a range of options for adding text to a PDF, catering to different platforms and preferences for free or paid software. Whether you are a Mac or PC user, there is a solution that can meet your needs.